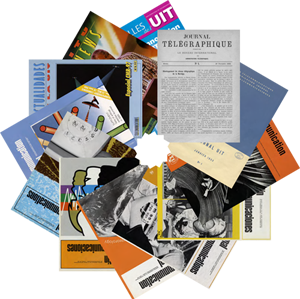User guide
Using the Viewer
Opening an issue in the viewer
To open a complete issue in the viewer, at any time, click on a thumbnail image or a title in the list of issues.
|
Reading an issue page-by-page |
|||
| |
To read the issue that is open in the viewer page-by-page, you can flip through it by clicking on the arrows that appear at the left and right sides of the viewer window. |
||
|
|
|||
Working with and navigating within the issue open in the viewer
Use the icons in the menu at the bottom of the viewer window to work with and navigate within the issue that is open.
| |
View information – Displays information about the issue and offers the option to download the complete issue in PDF format. Click on the Download the complete file (PDF) button to download the issue open in the viewer. |
| |
Thumbnails – Displays a thumbnail image for all of the pages of the issue. Click on a thumbnail to open the issue to that page. |
| |
Picture – Displays a single page of the issue. |
| |
Print or download files – Offers the following options to print or download individual pages from the issue open in the viewer:
|
| |
Search – Opens the search panel and allows full-text searching within the issue that is open in the viewer. Type a keyword into the search box and then click the OK button. The keyword will be highlighted in the list of search results displayed under the search box. To open the page where the keyword appears, click on an item in the list. To search for a different keyword, double-click in the search box and then delete the previous keyword. Type in a new keyword and then click the OK button. |
| |
Show Text – Highlights the areas of the page with recognized text and displays it in the text panel on the left side of the viewer window. From the text panel, it’s possible to select a part or all of the text that is displayed and to copy and paste into a document, e-mail, etc. |
| |
Adjust the contrast – Adjusts the contrast of the page that is open in the viewer window. |
| |
Rotate – Rotates the page that is open in the viewer. |
| |
Pan and Zoom – Opens the pan and zoom pane in the upper right corner of the viewer window. Click inside the red box and drag it to pan across the area of the page you want to see. Use the minus-sign (-) and plus-sign (+) in the bottom corners of the pan and zoom pane to increase or decrease the magnification of the page. |
| |
Optimized zoom – Adjusts the magnification of the page to fit entirely in the viewer window and display the complete page. |
| |
Zoom out / Zoom in - The viewer features a powerful zooming tool. Depending on the type of device that you are using, you can zoom in to see the details of the page that is open by using a mouse, touchpad, tablet, or mobile device. Alternatively, use the plus-sign (+) and the minus-sign (-) buttons to increase or decrease the magnification. |
|
Closing the viewer |
||
| |
To close the viewer and return to the list of issues, click on the white X in the upper right corner of the viewer window. |
|
Browsing